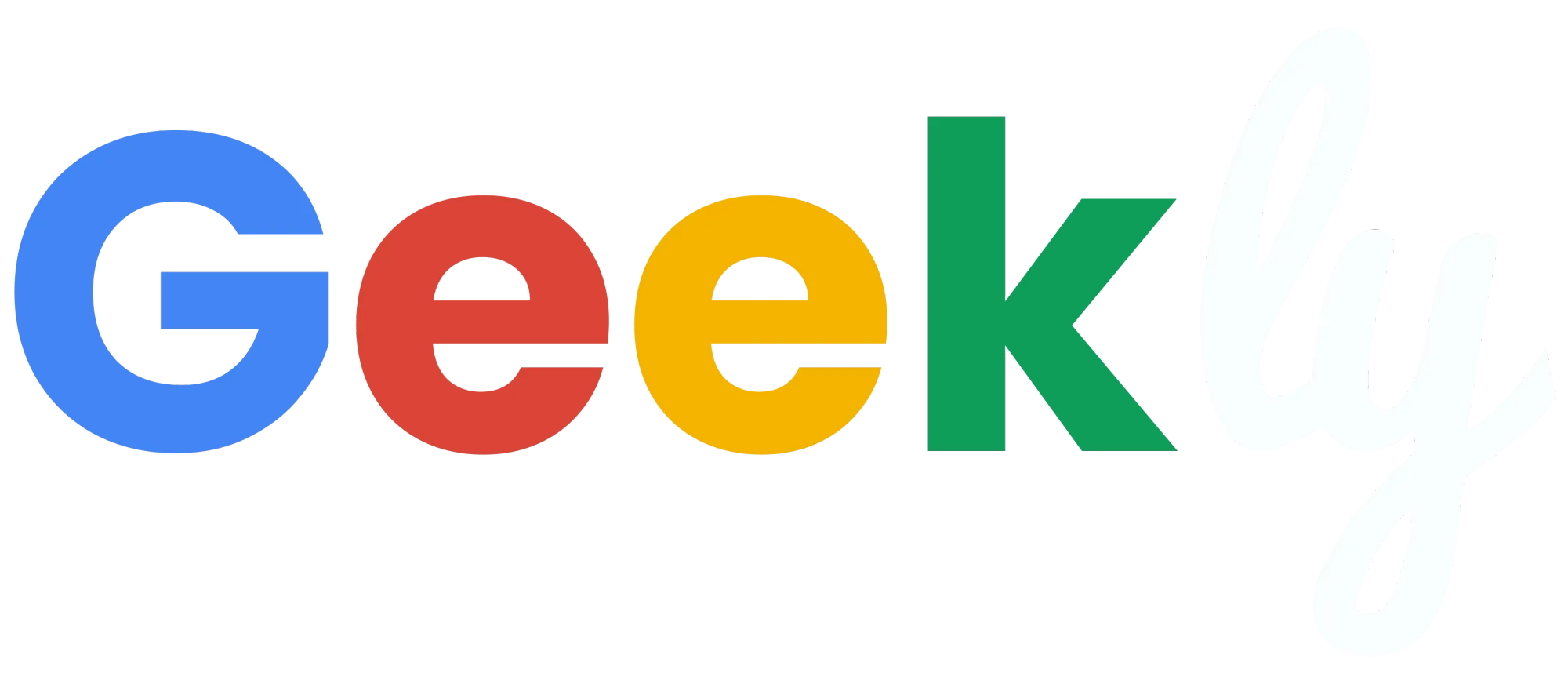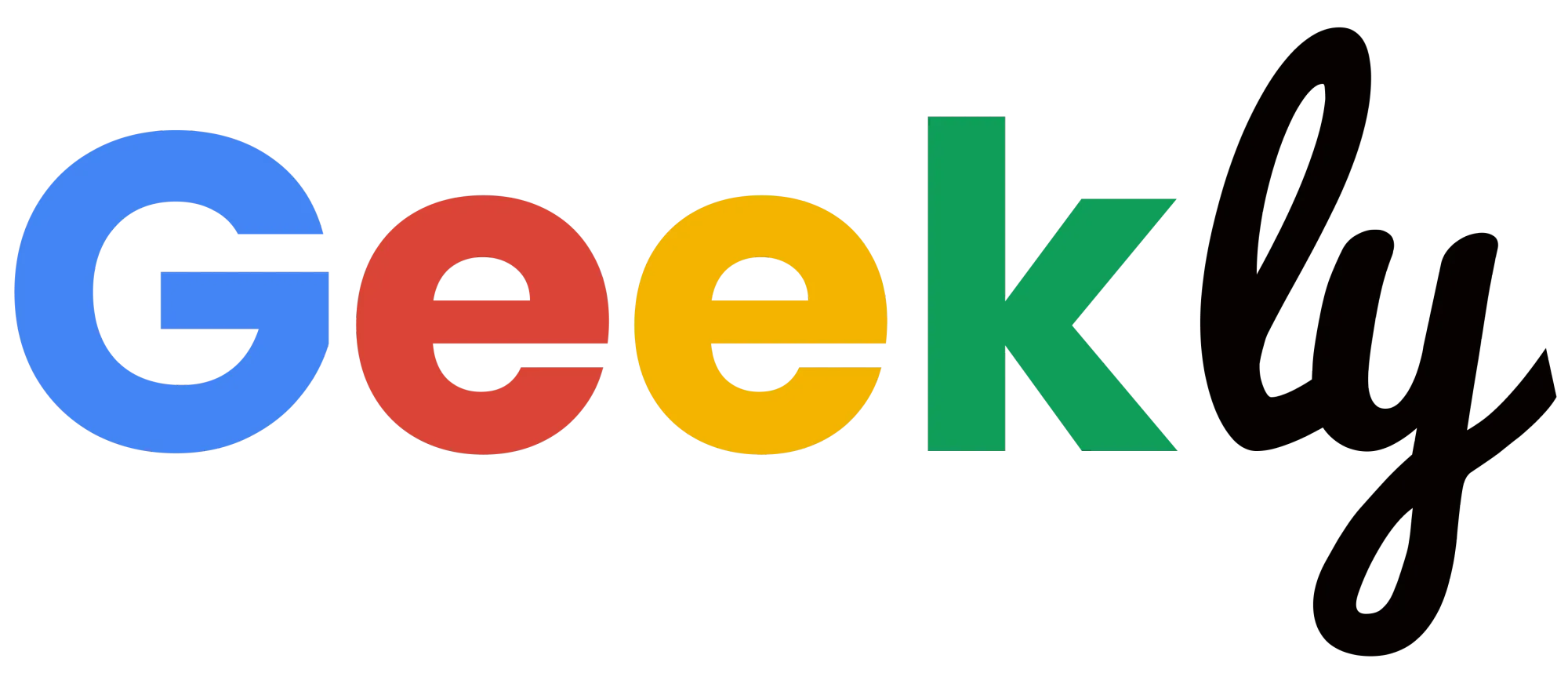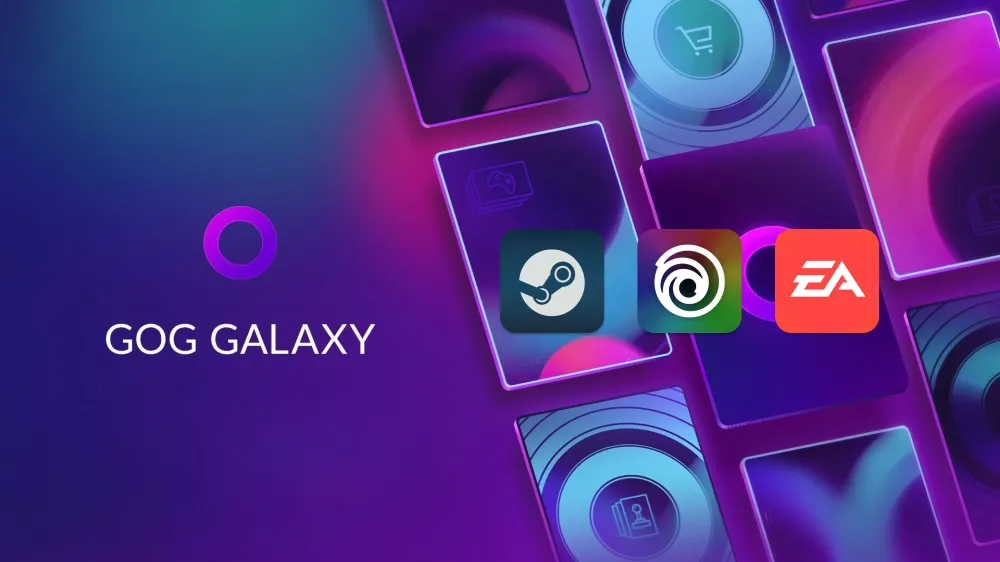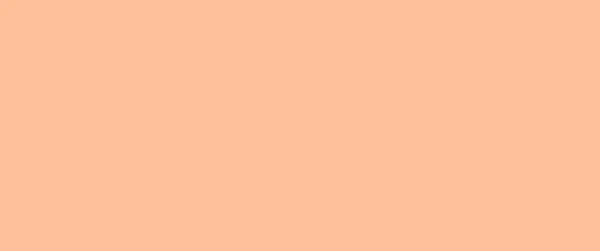Si vous ne savez pas comment installer des intégrations communautaires sur GOG galaxy 2.0 ou si celles auxquelles vous essayez de vous connecter ne fonctionnent pas, vous êtes au bon endroit. Dans cet article, je vais vous expliquer comment installer les intégrations communautaires et comment corriger les erreurs de connexions.
Installer les intégrations communautaires
Pour commencer, vous devrez télécharger gog-plugins-downloader, un installateur créé par la communauté pour installer toutes les intégrations existantes dans le répertoire approprié de GOG. Rendez-vous sur la page Github et sélectionnez le zip de la dernière version. Une fois le répertoire décompressé, vous trouverez deux fichiers : un .exe et un .bat.
Si vous souhaitez installer uniquement les intégrations par défaut, lancez le fichier .exe. Si vous souhaitez ajouter d'autres intégrations disponibles dans l'outil, vous devrez modifier le fichier .bat. Pour ce faire, faites un clic droit sur le fichier .bat et sélectionnez "Modifier". Un bloc-notes s'ouvrira avec la commande suivante :
gog-plugins-downloader.exe -p ffxiv,twitch
pause
Pour télécharger uniquement les intégrations souhaitées, écrivez les noms séparés par des virgules après l'option -p, comme dans l'exemple ci-dessous :
gog-plugins-downloader.exe -p steam,battlenet,humblebundle,ffxiv,gw2,minecraft,poe,snes,nesVoici la liste des intégrations disponibles :
Stores
- amazon
- battlenet (par défaut)
- bethesda (par défaut)
- discord
- epic (officiel et par défaut)
- fanatical
- humble (par défaut)
- indiegala
- itch
- origin (par défaut)
- paradox (par défaut)
- psn (par défaut)
- riot
- rockstar (par défaut)
- steam (par défaut)
- twitch
- uplay (par défaut)
- wargaming (par défaut)
Jeux
- egg (plugin osu)
- ffxiv (par défaut)
- gw2
- kartridge
- minecraft (par défaut)
- pathofexile
Émulateurs
- 3ds
- amiga
- jaguar
- n64
- nds
- nes
- ngameboy
- ncube
- nswitch
- nwii
- nwiiu
- snes
- psp
- ps2
- vision (plugin playstation 3)
Corriger les erreurs de certaines intégrations
Avant de passer aux solutions proposées, essayez de vous connecter avec les intégrations fraîchement installées en pensant à redémarrer GOG pour les afficher. Il est possible que la dernière mise à jour de l'installateur ait ajouté des correctifs. Si cela ne fonctionne toujours pas, essayez les solutions suivantes. Si cela ne fonctionne toujours pas, mais que vous trouvez une autre solution, n'hésitez pas à me le dire en commentaire pour que je puisse mettre à jour l'article.
Steam
- Téléchargez la dernière version de windows_with_installer.zip depuis ce répertoire Github et décompressez-le
- Lancez auto-copy-windows.bat
- Lancez GOG et connectez-vous avec vos identifiants Steam
Si cela ne fonctionne pas ou qu'il y a un message d'erreur au niveau du fichier .bat, cela pourrait venir du lien du dossier qui ne correspond pas à ce que vous avez. Dans ce cas, rendez-vous dans le dossier des intégrations GOG en tapant %LOCALAPPDATA%\GOG.com\Galaxy\plugins\installed\ dans la barre de recherche Windows. Cherchez le dossier commençant par steam_ et supprimez tout le contenu présent dans le dossier. Ensuite, déposez tout ce qui est dans le dossier windows.zip précédemment téléchargé. Vous pouvez alors passer à l'étape 3 et vous connecter.
Origin / EA APP
- Téléchargez galaxy-integration-ead-master.zip et décompressez-le.
- Rendez-vous dans le dossier des intégrations en tapant dans votre barre de recherche Windows :
%LOCALAPPDATA%\GOG.com\Galaxy\plugins\installed\ - Copiez les fichiers présents dans le répertoire “src” du dossier préalablement décompressé dans le dossier commençant par origin_.
- Lancez GOG et connectez-vous avec vos identifiants EA.
Ubisoft
- Rendez-vous dans le dossier des intégrations en tapant dans votre barre de recherche Windows :
%LOCALAPPDATA%\GOG.com\Galaxy\plugins\installed\ - Accédez au dossier commençant par uplay_ et ouvrez le fichier consts.py avec le bloc-notes.
- Remplacez les lignes 15 et 16 commençants par “CLUB_” par les nouvelles lignes suivantes :
CLUB_APPID = "f35adcb5-1911-440c-b1c9-48fdc1701c68"
CLUB_GENOME_ID = "5b36b900-65d8-47f3-93c8-86bdaa48ab50"
- Lancez GOG et connectez-vous avec vos identifiants Ubisoft.
Pensez à fermer complètement (y compris dans la barre des tâches) GOG Galaxy 2.0 afin que les modifications soient prises en compte au démarrage.
Avec ces instructions, vous devriez pouvoir installer et configurer correctement vos intégrations sur GOG. Si vous rencontrez des difficultés, n'hésitez pas à laisser un commentaire pour obtenir de l'aide.