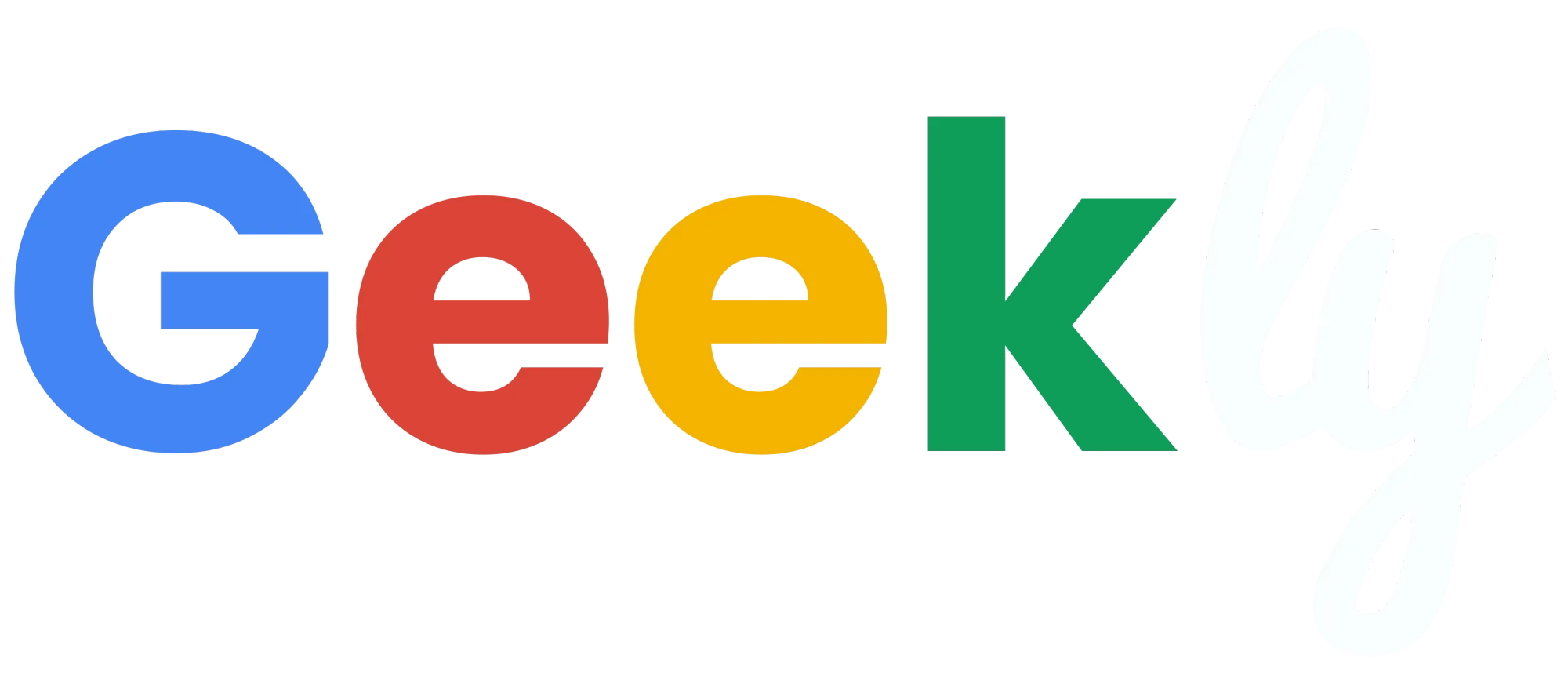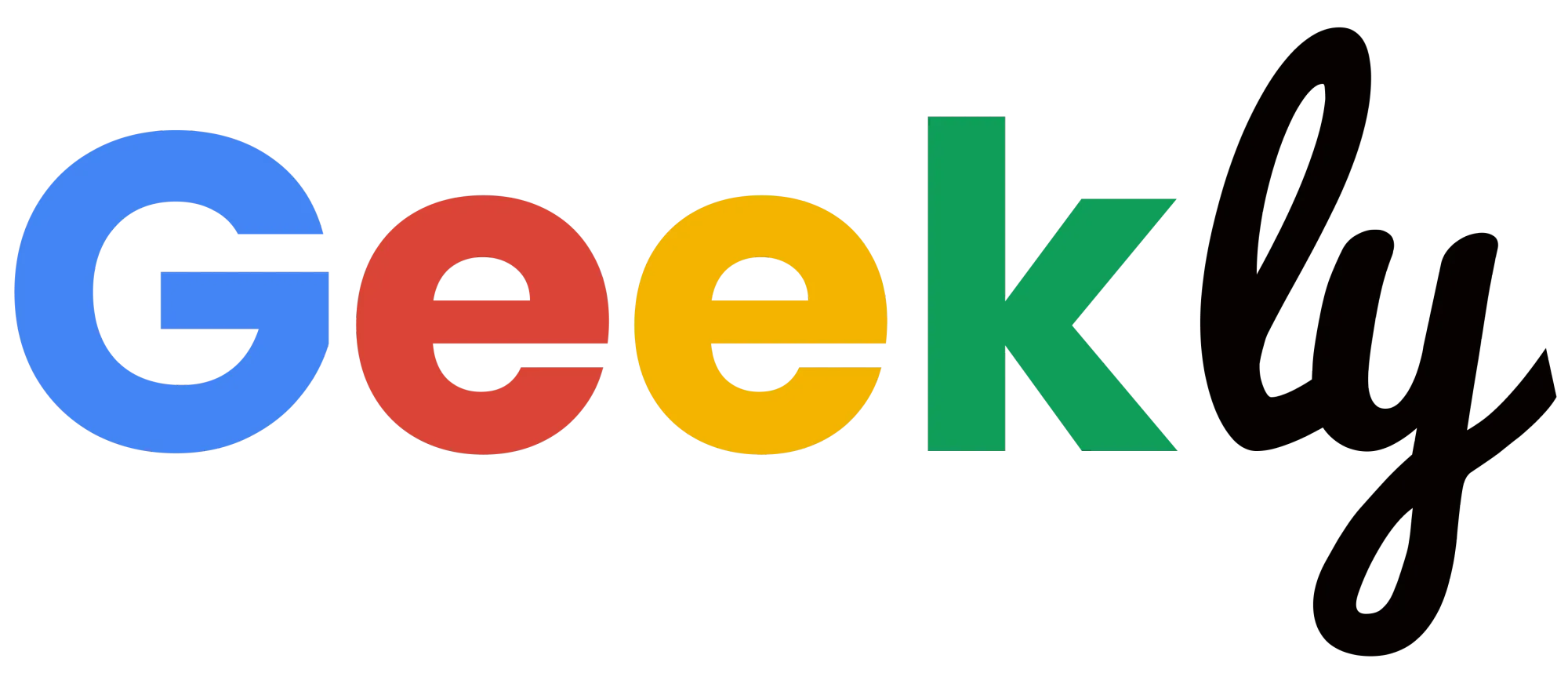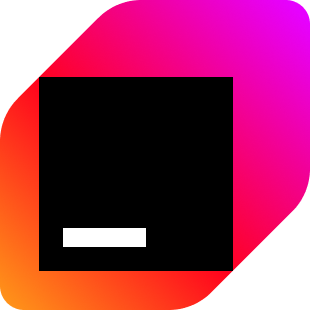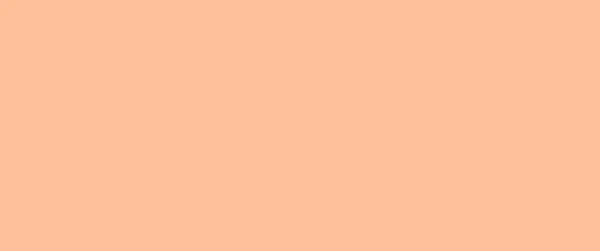Dans la vie, il y a deux types de personnes : ceux qui utilisent le mode sombre et ceux qui préfèrent le mode clair. Chacun de ces modes pr←sente ses avantages et ses adeptes. Mais pourquoi choisir ? Dans cet article, nous allons explorer comment combiner le meilleur des deux mondes en mettant en place un syst│me de mise ¢ jour automatique du th│me de votre ordinateur sous Windows en fonction de l'heure de la journ←e. Vous pourrez ainsi profiter d'un mode sombre apaisant la nuit, r←duisant la fatigue oculaire, et d'un mode clair ←nergisant pendant la journ←e, offrant une lisibilit← optimale. Pr←parez-vous ¢ devenir les deux types de personnes et ¢ d←couvrir comment personnaliser votre exp←rience visuelle pour un confort maximal.
Pourquoi changer de mode dans la journée
Lorsque nous utilisons nos appareils électroniques pendant la journée, un mode clair est souvent préférable. Les interfaces lumineuses et les arrière-plans blancs facilitent la lisibilité du contenu et offrent une meilleure visibilité en plein soleil. Cependant, à mesure que la journée avance et que nous nous rapprochons de la soirée, l'exposition continue à une lumière vive peut entraîner une fatigue oculaire accrue. C'est là qu'intervient le mode sombre.
Le mode sombre, caractérisé par des arrière-plans foncés et des éléments textuels ou graphiques clairs, réduit la quantité de lumière émise par l'écran. Il crée un contraste plus doux entre l'écran et l'environnement ambiant, ce qui permet de reposer nos yeux et de réduire la fatigue oculaire. De plus, le mode sombre peut contribuer à améliorer la lisibilité du contenu dans des conditions de faible luminosité, comme le soir ou la nuit.
En utilisant un système de modification automatique du thème Windows, nous pouvons bénéficier du meilleur des deux mondes. Un mode sombre activé la nuit permet de préparer notre corps et notre esprit au repos en réduisant l'exposition à la lumière vive. Cela favorise une meilleure qualité de sommeil et peut aider à réguler notre rythme circadien. Pendant la journée, le mode clair est rétabli, offrant une lisibilité optimale et un environnement visuel adapté à nos activités diurnes.
Pour en savoir plus vous pouvez voir les vidéos de Jamy et Micode sur le mode sombre :
Modification automatique du thème Windows
Étape 1 : Installation de l'application Auto Dark Mode
La première étape consiste à installer l'application Auto Dark Mode depuis le Windows Store. Vous pouvez accéder directement à la page de l'application en suivant ce lien.
Étape 2 : Prise en main du logiciel
Heure
L’onglet "Heure" du logiciel vous permet de configurer facilement les horaires de changement de thème selon vos préférences. Vous avez le choix entre définir une plage horaire spécifique, utiliser les heures de lever et de coucher du soleil, ou même synchroniser les horaires avec la fonctionnalité “éclairage nocturne” de Windows. Vous pouvez également ajouter un décalage personnalisé pour ces deux derniers.
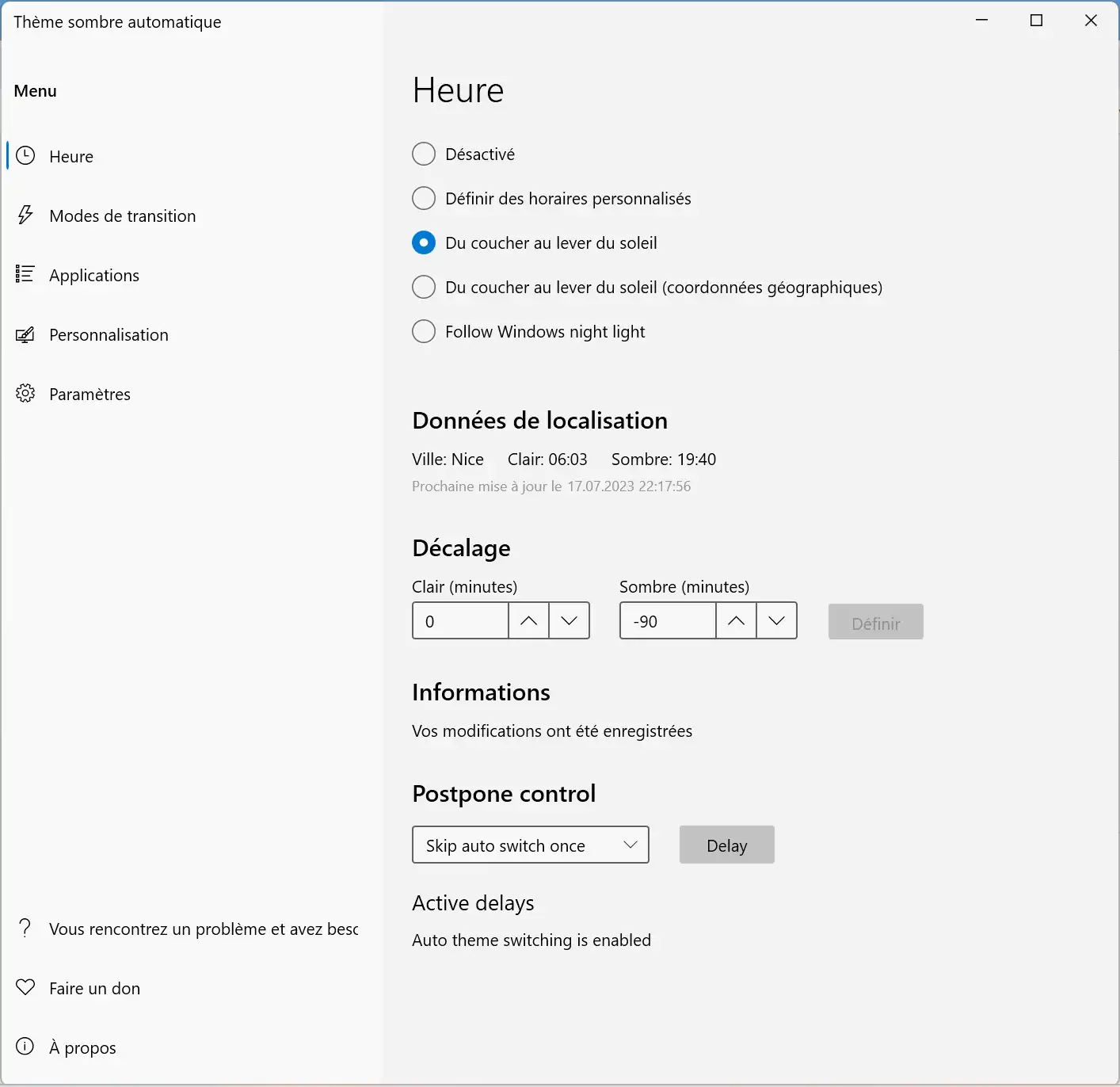
Mode de transition
Le mode de transition permet de personnaliser les fonctionnalités liées au changement de thème. Vous pouvez choisir d'être notifié lors du changement de thème, éviter les changements pendant les sessions de jeux vidéo, et ajuster le pourcentage minimal d'utilisation de la carte graphique pour retarder le changement (ceci est utile lorsque Windows ne détecte pas automatiquement que vous jouez à un jeu ou lorsque vous utilisez intensivement le GPU). De plus, vous pouvez régler la vitesse de détection selon vos préférences.
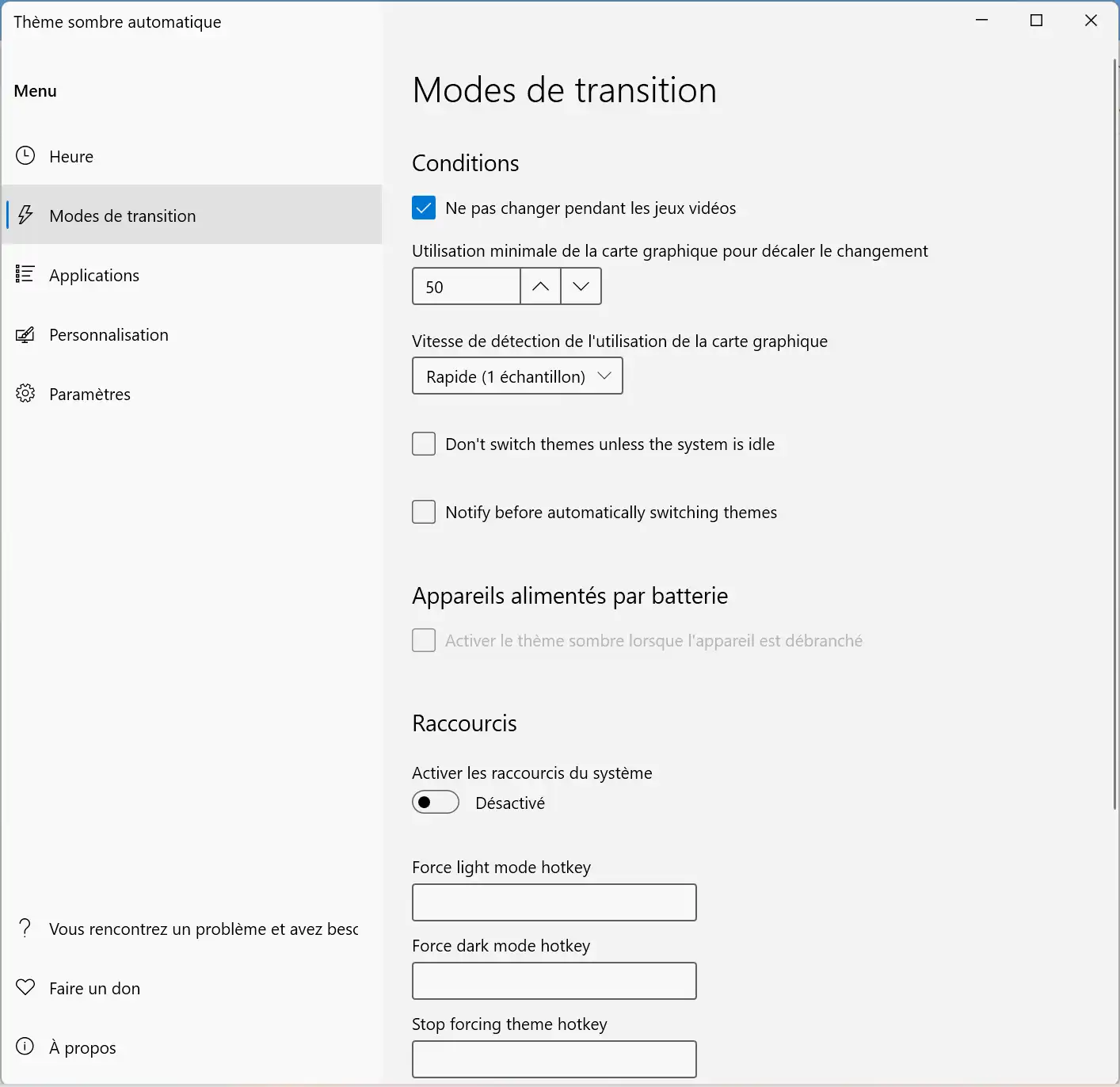
Applications
L'onglet "Applications" vous permet de configurer les accents de couleurs sur les bordures et la barre des tâches. Si vous rencontrez des problèmes avec les thèmes, cette page peut être la solution, car elle affecte directement la personnalisation des thèmes dans Windows.
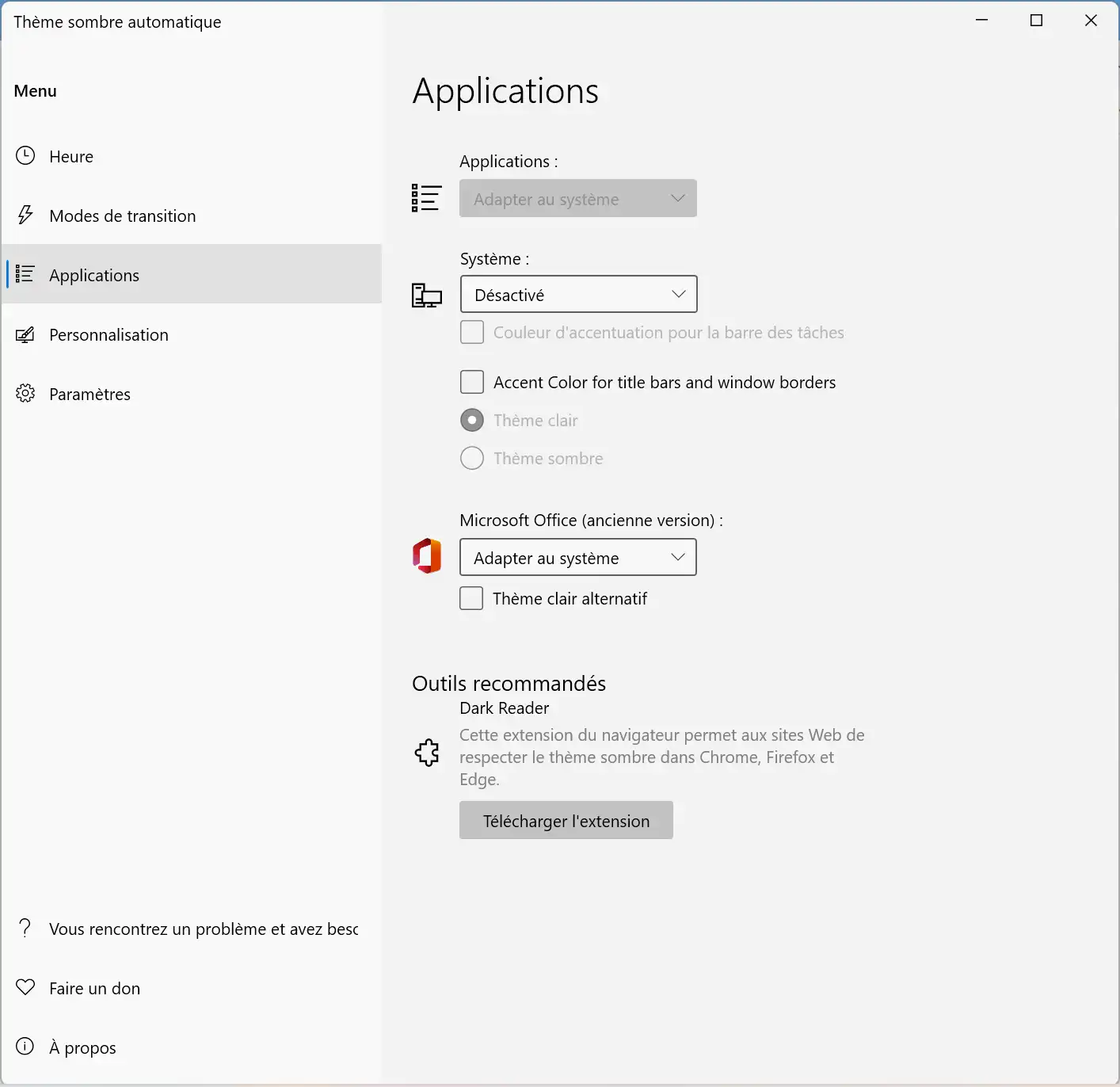
Personnalisation
L'onglet "Personnalisation" vous offre la possibilit← de choisir entre un simple changement de fond d'←cran ou un changement complet de th│me. Dans le cadre de cet article, nous nous concentrerons sur le changement de th│me, qui inclut ←galement la possibilit← de modifier le fond d'←cran. Cette fonctionnalit← vous permet de personnaliser l'apparence g←n←rale de votre interface en s←lectionnant un th│me qui correspond ¢ vos gots et ¢ votre style. Vous pouvez choisir parmi une vari←t← de th│mes disponibles ou en cr←er un sur mesure en ajustant les diff←rentes composantes du th│me, telles que les couleurs, les polices et les ←l←ments visuels.
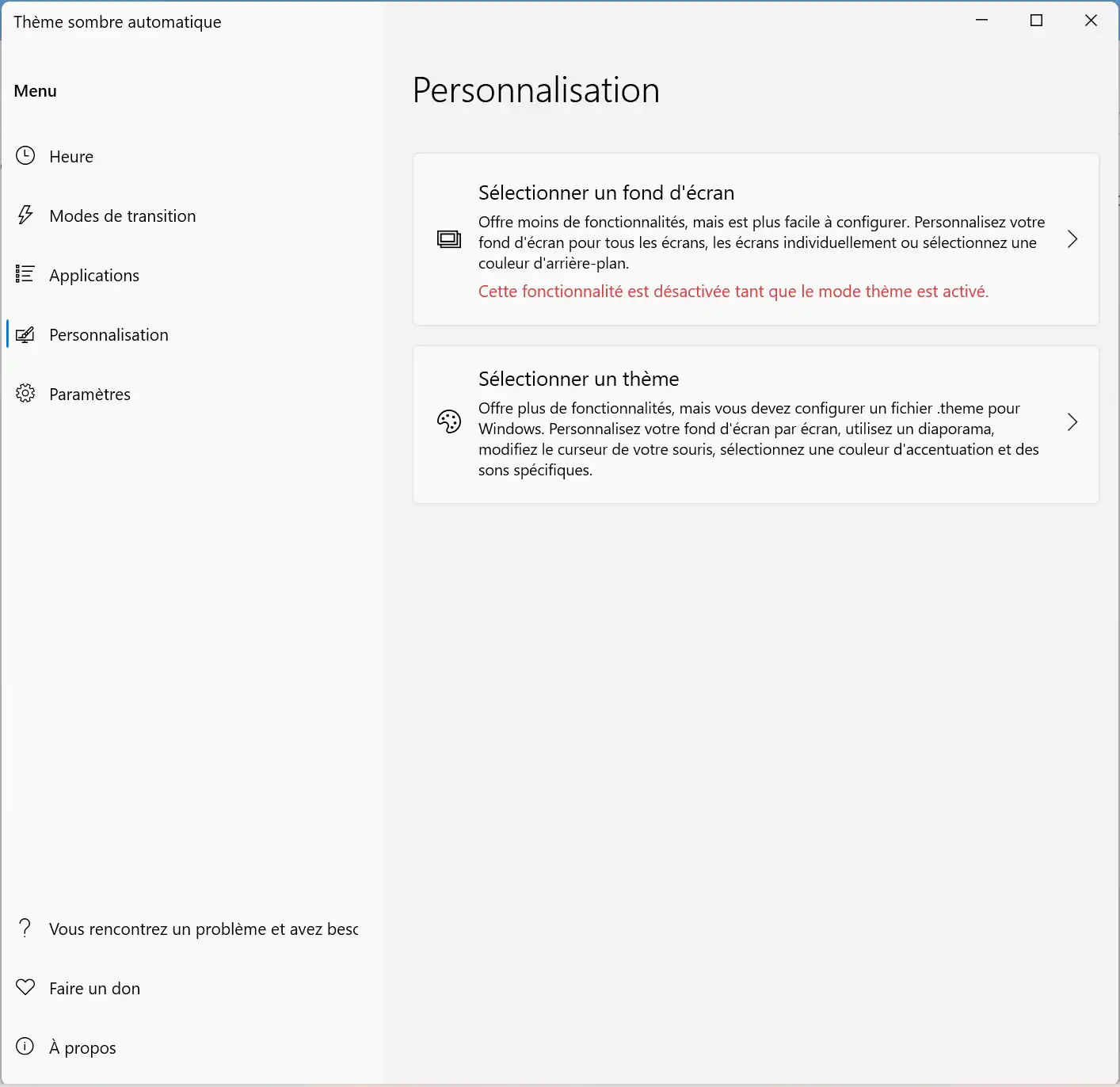
Pour configurer les th│mes, il vous suffit de suivre les instructions fournies dans l'onglet "Personnalisation" et d'activer cette fonctionnalit←. Cependant, je vous conseille de d←sactiver l'option "Restaurer les th│mes en cas de modification externe". Cette option permet de conserver vos r←glages de th│me m↑me en cas de modification externe, mais en la d←sactivant, vous aurez un contrle total sur les modifications apport←es au th│me et vous ←viterez toute alt←ration involontaire de vos pr←f←rences. Dans mon cas, cela m'a permis, pour le mode sombre uniquement, de d←sactiver l'accent sur la barre des t¬ches, tout en conservant l'accent sur les bordures dans la personnalisation des th│mes de Windows, ce que l'onglet "Applications" d'Auto Dark Mode ne permet pas de faire de faons ind←pendantes (il affecte les deux ←l←ments simultan←ment). Ici, le nom des th│mes correspond ¢ ceux que vous aurez pr←alablement personnalis←s.
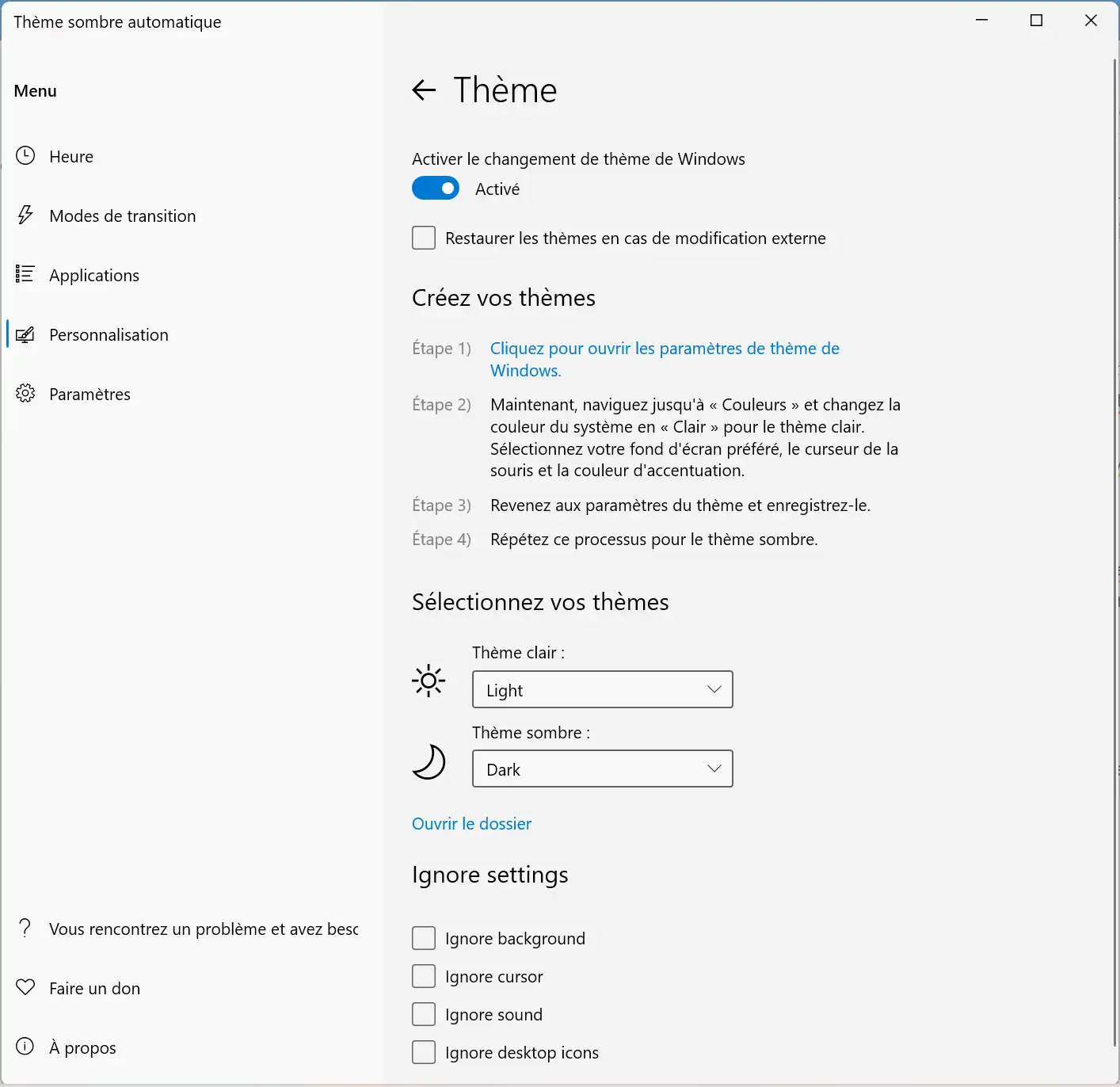
Paramètres
La section"Paramètres" de l'application permet, entre autres, de définir la langue du logiciel en français, de gérer les mises à jour et de configurer le lancement automatique de l'application au démarrage de l'ordinateur.
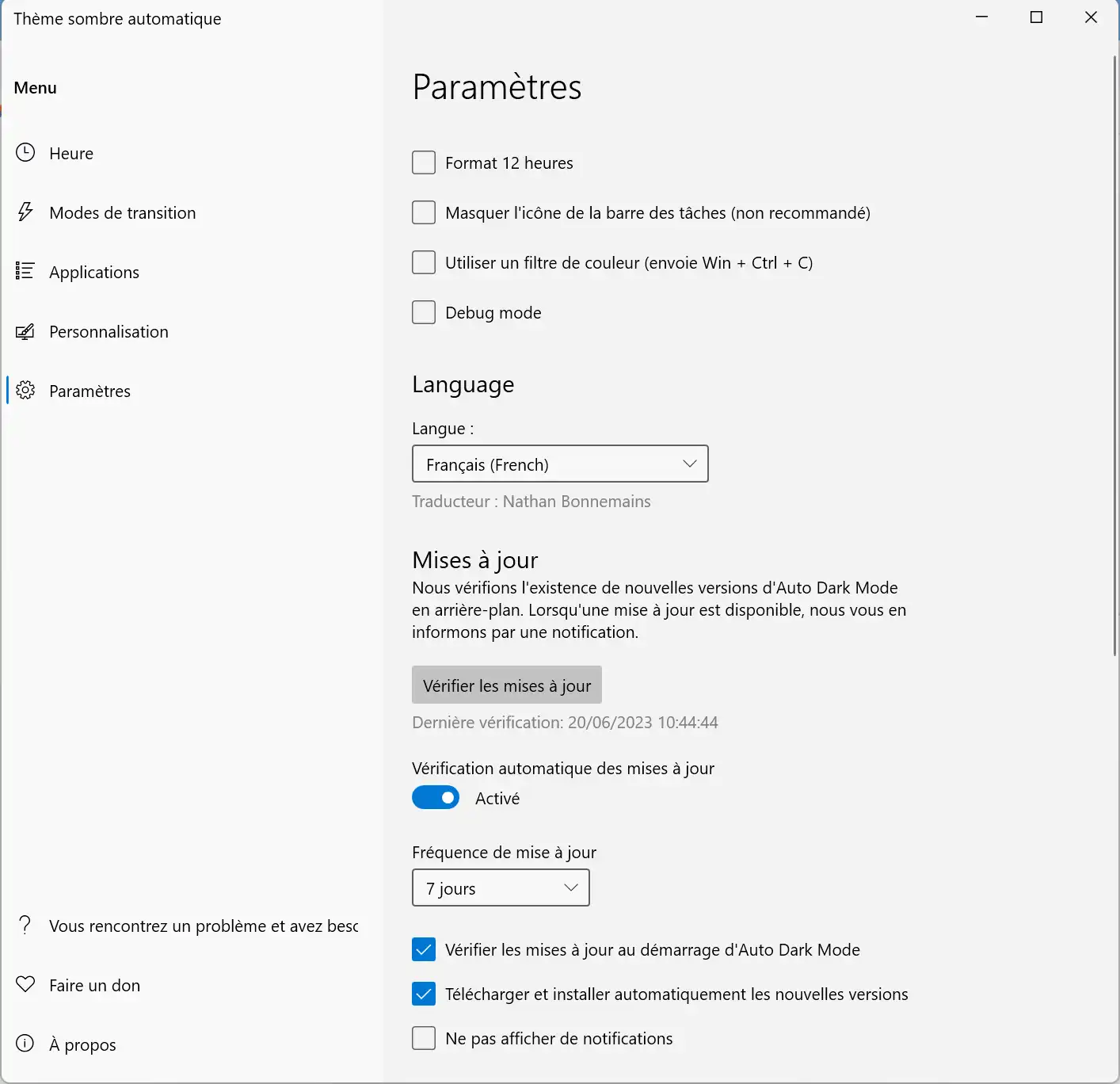
Mise en place
Maintenant que vous avez une vision complète de l'application, voici les étapes à suivre pour mettre en place le changement automatique du thème :
- Accédez aux paramètres de l'application (”Settings” en anglais) et assurez-vous que la langue est réglée sur le français. Activez également l'option de démarrage automatique de l'application avec Windows, située tout en bas de la page.
- Dans la section Heure, choisissez l'option "Du coucher au lever du soleil". Cette option permet au logiciel de d←terminer automatiquement votre localisation pour synchroniser le changement de th│me en fonction des heures de lever et de coucher du soleil. titre personnel, je pr←conise d'ajouter aussi un d←calage de 30, 60, voire 90 minutes en avance pour le coucher du soleil. Cela permet de s'habituer progressivement au changement de luminosit←, en commenant lorsque la luminosit← ambiante est encore l←g│rement pr←sente, car les horaires bas←s sur le soleil prennent en compte le moment pr←cis o le soleil dispara○t compl│tement.
- Dans la section Mode de transition, cochez la case "Ne pas changer pendant les jeux vid←os". Cela garantit que le changement de th│me ne se produira pas pendant que vous ↑tes en train de jouer ¢ des jeux vid←o. De plus, vous pouvez ajuster l'utilisation minimale de la carte graphique pour d←caler le changement de th│me si jamais Windows ne reconnait pas que vous jouez.
- Dans la section Applications, sélectionner “désactivé” pour le menu déroulant de système et décochez l'option "Accent color for title bar and windows border". Cela permet de personnaliser les accents de couleur des bordures et de la barre des titres directement via Windows.
- Enfin, dans la section Personnalisation, cliquez sur "Sélectionner un thème" et choisissez le thème de base clair et sombre. Cochez “Activer le changement de thèmes Windows” et si vous souhaitez modifier les thèmes directement via Windows et non Auto Dark Mode, décochez “Restaurer les thèmes en cas de modification externe” en pensant à bien avoir tous décochés dans Applications.
Une fois ces étapes terminées, vous pouvez ajuster les thèmes dans les paramètres de Windows pour personnaliser davantage l'apparence de votre système en fonction de vos préférences.
Personnaliser les thèmes
Pour modifier un thème sur Windows 11, vous pouvez cliquer ici ou suivre ces étapes :
- Accédez aux paramètres de Windows en cliquant sur l'icône Windows dans la barre des tâches ou les icônes de son et de wifi sur le côté droit, puis sélectionnez l’icône en forme d’écrou qui signifie “Paramètres”.
- Dans la section "Personnalisation", cliquez sur "Thèmes".
- Vous pouvez choisir parmi les thèmes prédéfinis disponibles et cliquer sur l’une des quatre propositions qui s’offre à vous situer en haut de la page, dans cet article, on va se concentrer sur les couleurs.
Si jamais vous ne trouvez toujours pas alors voici la page officielle de Microsoft
En ce qui concerne des thèmes avec l'utilisation du logiciel Auto Dark Mode, celui-ci crée des doublons des thèmes sélectionnés sous les noms "ADMUnmanagedLight" et "ADMUnmanagedDark" qui seront utilisées lors du changement de mode. Normalement, pour effectuer des modifications sur ces doublons, vous devez modifier les sources que vous avez sélectionnées dans l’onglet personnalisation. Cependant, si vous avez décoché la case "Restaurer les thèmes en cas de modification externe", vous pouvez modifier directement les doublons sans craindre que vos modifications soient écrasées.
Dans mon cas, j'avais des préférences spécifiques pour mon mode sombre. Comme le logiciel ne peut appliquer les accents sur les bordures et la barre des titres que sur un seul thème, j'ai procédé aux modifications de la manière suivante : j'ai d'abord effectué les modifications sur les thèmes originaux en désactivant toutes les options dans l'onglet "Personnalisation" du logiciel. Ensuite, lorsque les doublons ont été créés, j'ai effectué les modifications en veillant à désactiver la case mentionnée dans le paragraphe précédent afin de pouvoir activer l'accentuation des bordures dans le mode sombre. Sans cette désactivation, le mode sombre appliquait des bordures noires au lieu de correspondre au mode clair.
Si vous voulez savoir ce que j’ai comme thème, voici ma configuration qui est identique pour le mode sombre et clair (à part la partie mode bien entendu) :
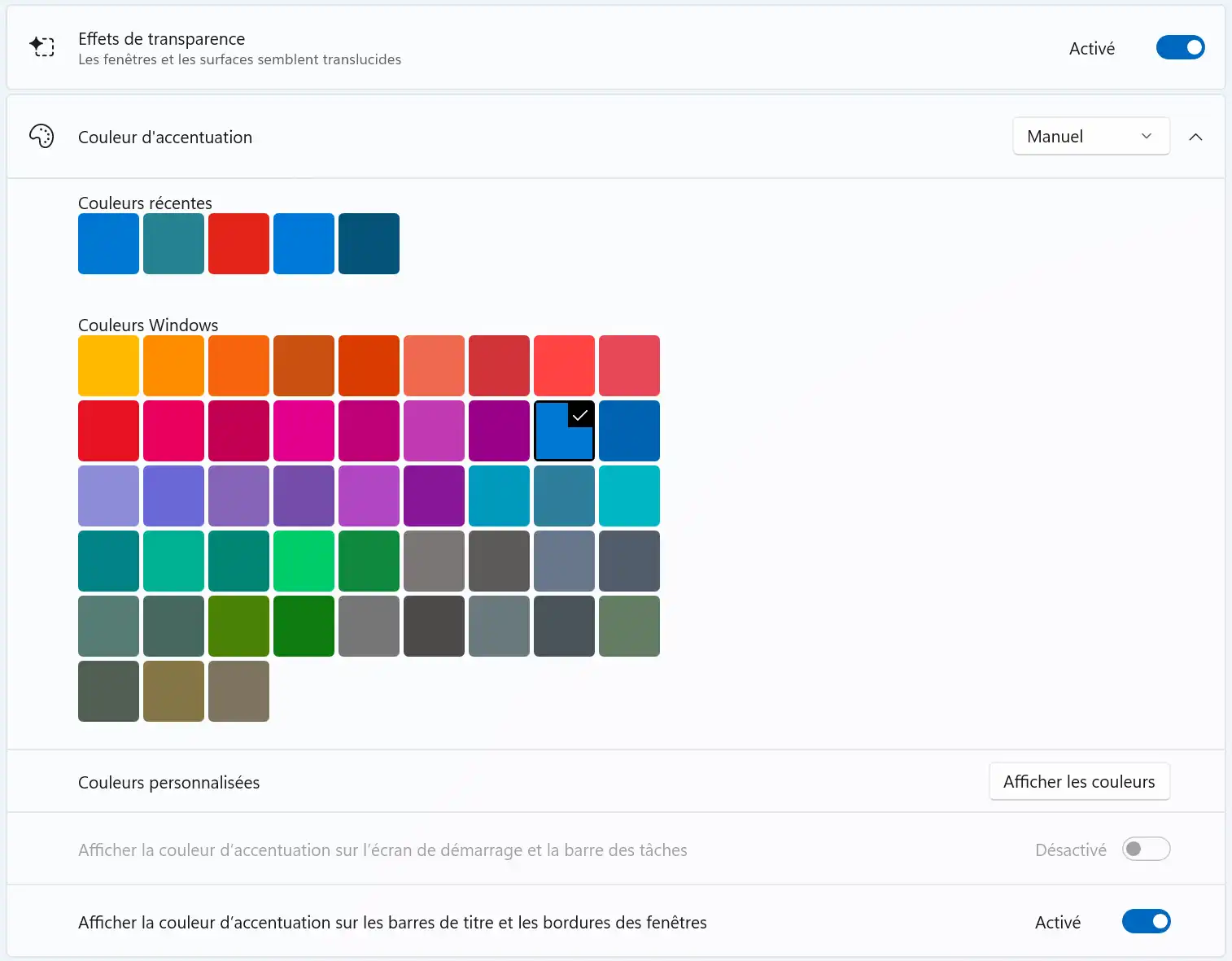
J'ai également changé mes curseurs en utilisant un pack que j'ai découvert sur internet intitulé Windows 11 Cursors Concept v2.2 by jepri creation. Ce pack propose deux versions, une version gratuite en SD disponible ici et une version HD disponible au prix de 2€ ici. Ces curseurs ont l'avantage d'être plus proches du Fluent Design, le système de design de Windows 11, en plus de proposer des modes clair et sombre. Ainsi, lorsque je suis en mode sombre sur mon ordinateur, je n'ai pas de curseur blanc qui se distingue au milieu de l'écran, ce qui offre une expérience plus harmonieuse et cohérente.
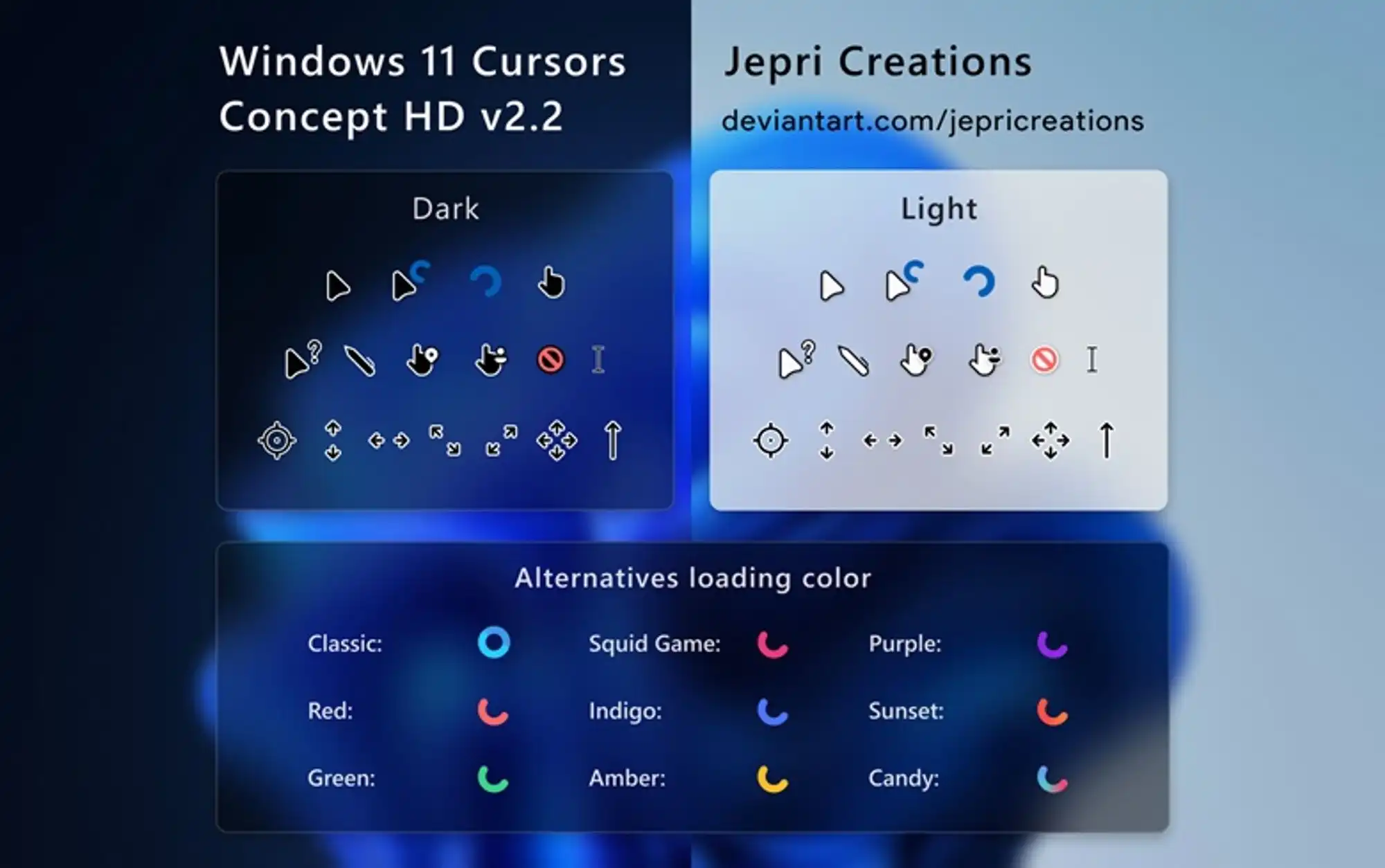
Bonus
Les extensions et plugins à utiliser avec Auto Dark Mode
Dark Reader pour navigateur
Si vous souhaitez étendre le mode sombre a votre navigateur web, vous pouvez utiliser l'extension proposée par Auto Dark Mode dans la partie Applications, qui se nomme Dark Reader. Cette extension permet de modifier les couleurs CSS des sites qui ne proposent pas de mode sombre. Pour que cela s'applique uniquement le soir, il suffit de choisir l'option "Auto" dans les paramètres. Vous pouvez également dans la partie “Settings” cocher l'option "detect dark theme" qui permet de ne pas effectuer de modifications lorsque le site possède déjà un thème sombre (cela ne fonctionne pas toujours).
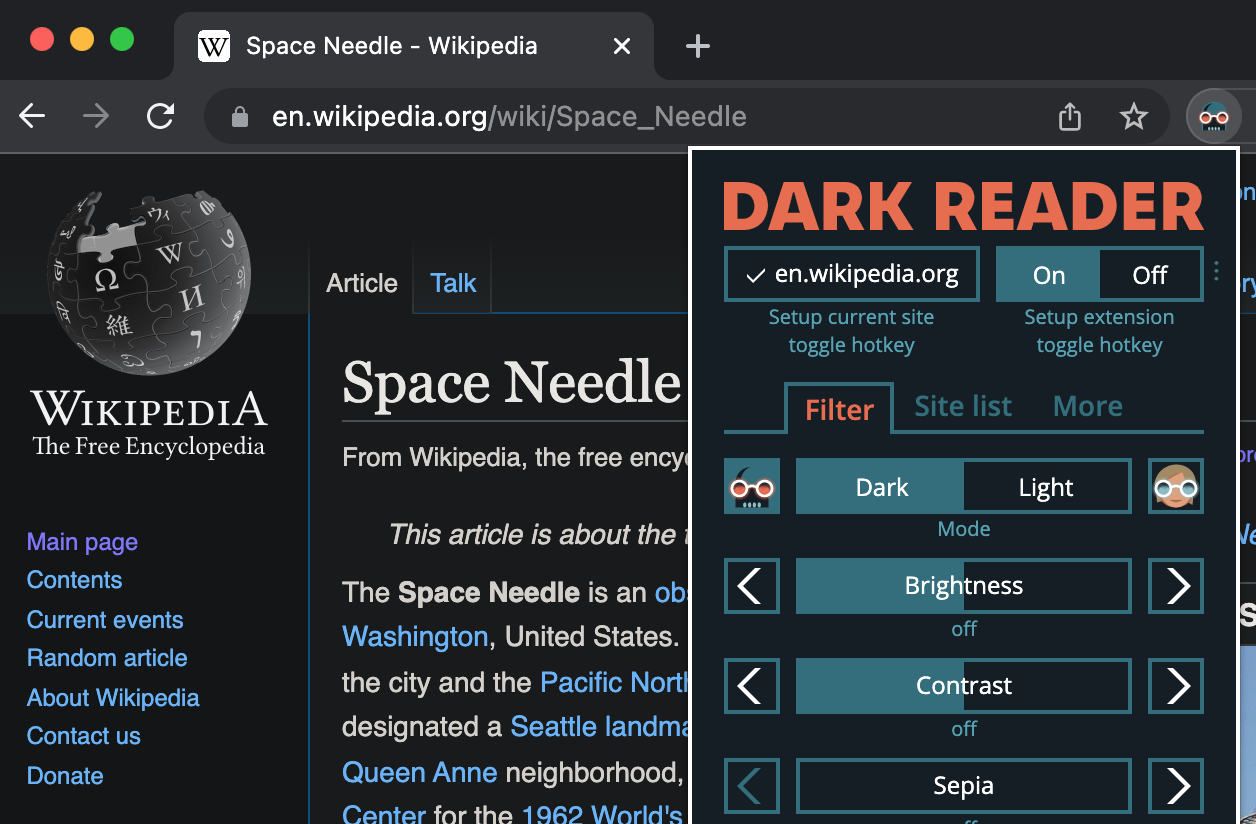
Toggle Light/Dark Theme pour VS Code
Si vous êtes un programmeur utilisant VS Code, vous pouvez utiliser le plugin Toggle Light/Dark Theme. Comme son nom l'indique, cette extension vous permet de passer d'un thème sombre à un thème clair et vice versa en cliquant sur un bouton et offre également une option de détection automatique du bon mode.
Auto Dark Mode pour IntelliJ
Si vous êtes un programmeur utilisant IntelliJ, vous pouvez utiliser l'extension Auto Dark Mode. Toutes les instructions sont expliquées dans la description du produit.

Utiliser un logiciel de filtrage à lumière bleue
En complément d'Auto Dark Mode, nous allons aller plus loin en utilisant un logiciel de filtrage de la lumière bleue, qui s'activera également à la tombée du soleil. En effet, la lumière bleue émise par nos écrans LED peut causer une fatigue oculaire accrue ainsi que des troubles du sommeil.
C'est pourquoi l'utilisation d'un logiciel de filtrage de la lumière bleue comme F.lux peut être bénéfique. Ces logiciels ajustent automatiquement la température de couleur de votre écran en réduisant la quantité de lumière bleue émise, en particulier pendant les heures du soir et de la nuit. Cela permet de favoriser un meilleur sommeil et de réduire la fatigue oculaire associée à une exposition prolongée à la lumière bleue.
Le logiciel que nous allons utiliser se nomme F.lux. Il présente plusieurs avantages par rapport au mode nuit de Windows. Tout d'abord, il offre une personnalisation plus poussée, notamment en ce qui concerne la configuration de la température de l’écran pour le jour, la nuit et les transitions. De plus, F.lux permet de se baser sur une localisation donnée et offre des options de délais. Vous pouvez télécharger ce logiciel sur le site officiel ici.
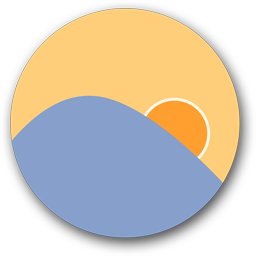
Une fois le logiciel installé, son utilisation est plutôt simple. Pour changer le type de courbe prédéfini, il faut cliquer sur le menu déroulant situé à droite et choisir celui qui convient le mieux.
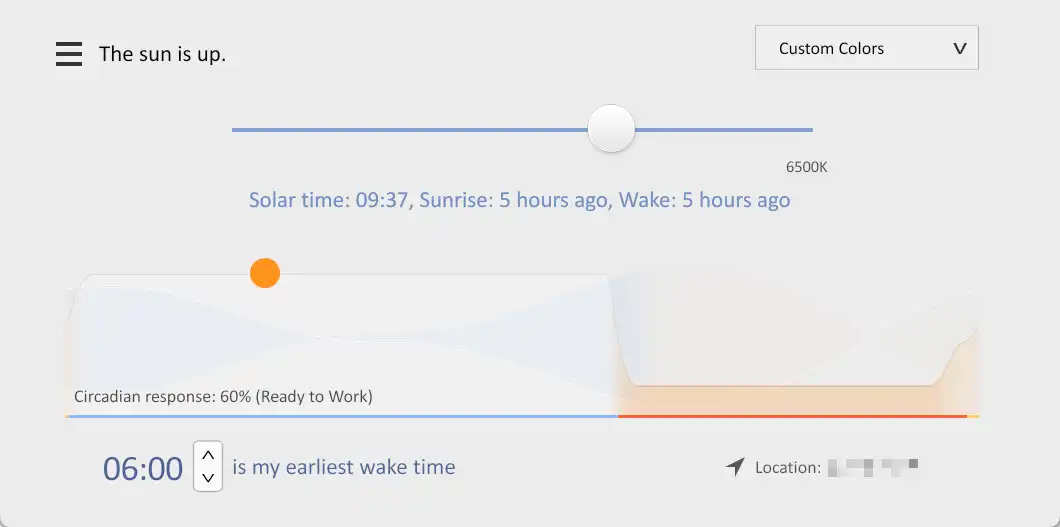
Pour ajuster la température de l'écran, il vous suffit de cliquer sur l'icône à gauche, puis de sélectionner "Adjust day and night colors together" (ajuster les couleurs du jour et de la nuit ensemble). Les options de personnalisation, eux, sont situées juste en dessous, dans "Options and Smart Lighting".

Merci d'avoir suivi cet article sur la mise en place d'un système de modification automatique du thème Windows. J'espère que les informations fournies vous ont été utiles pour personnaliser votre expérience visuelle et réduire la fatigue oculaire.